Home Tab Ribbon:-
The Home Tab Ribbon for Microsoft Excel 2007 consists of 7
sections are ----------------
➜ A:- Clipboard Group
➜ B:- Font Group
➜ C:- Alignment Group
➜ D:- Number Group
➜ E:- Styles Group
➜ F:- Cells Group
➜G:- Editing Group
 |
Microsoft Excel 2007 Home Tab Ribbon |
A: - Clipboard Group:-
➧Cut -We can
use the shortcut key Ctrl + x. Cut
the selected section from the document to place it on the clipboard.
➧Copy -We can use the shortcut key Ctrl + c . Copy and place the selected section into the clipboard.
➧Paste
-We can use the shortcut key Ctrl + v . Use
this command to paste the contents of the clipboard into the desired location.
➧Format Painter-We can use the shortcut key Alt + H + FP . Use this tool to copy formatting from one place and apply the copied formatting to another.
B: - Fonts Formatting Group:-
➧Fonts Size -This command is used to change the font size.
➧Bold -We can use the shortcut key Ctrl + B, use this command to make the selected text bold.
➧Italic -We can use the shortcut key Ctrl + I, validate the selected text
➧Underline - We can use the shortcut key Ctrl + U, underline the selected text. You can get double underline by using the drop-down button.
➧Increase
font size - This is the way to
increase the front size.
➧Decrease Font Size -This
is a way to decrease the front size.
➧Borders
- Use this command to set the
boundaries for the cells
➧Fill
color - This command is used to
color the selected cell background. Click the drop-down button to see more
colors.
➧Fonts Color - Use this tool to change the text color. Click the drop-down button to see more colors.
Format Cells Dialog Box -------------------------------------------------
 |
| Format Cells Dialog Box |
C: - Alignment Group:-
➧Align text to the left - we can
use the shortcut key Alt + H + AL. This tool allows you to align text on the
left side of the cell.
➧Center - We can use the shortcut key Alt + H + AC. This
command is used to center the text on the cell.
➧Text align right - we can use shortcut key Alt + H + AR. This is a text alignment to the right of a cell.
➧Middle Alignment - This tool will align text so that it is centered at the top and bottom of the cell.
➧Top Alignment - This command aligns the top of the text cell.
➧Bottom Alignment - Use this command to align the text at the bottom of the cell.
➧Decrease indent - This command reduces the margin between cell borders and cell text.
➧Increase indent - This tool increases the margin between the cell borders and the text in the cell.
➧Orientation - Use this command to rotate the selected text in a diagonal or vertical angle.
➧Wrap text - A cell that displays it in multiple lines.
➧Merge & Center - This command combines selected cells into a larger cell.
D:-Number group:-
➧General - This command helps to choose Normal,
Number, Currency, Percentage among others.
➧Accounting Number Format - Choose the alternate currency format you want for the selected cell. Open the drop-down button for more currency.
➧Percentage Style - Used to apply percentage format.
➧Comma Style - It displays the value of a cell with a thousand separators.
➧Decimal increments - Show more precise values by showing more decimal places.
➧Decimal Decrease - Show less precise values by showing less decimal places.
E:-Group of Styles:-
➧Conditional Format - Highlight interesting cells,
emphasize abnormal values, and visualize data using icon sets based on data
bars, color scales and criteria.
➧Format as Tables - This tool formats many cells and converts them to a table by choosing a pre-defined table style
➧Cell Styles - Use
this to apply cell layout styles.
F:-Cell groups:-
➧Insert - Click here to insert cells, rows, columns, or sheets
into the worksheet.
➧Delete - Delete cells, rows, columns, and sheets.
➧Format - Change the row height or column width, organize sheets, or protect or hide cells.
G:-Editing groups:-
➧Auto Sum- Displays the sum of selected cells
directly after the selected cells.
➧Fill - You can fill cells on any side and in any range of adjacent cells.
➧Clear - This command clears everything from the cell.
➧Sort and Filter - Sort data so that it's easier to analyze.
➧Find and select - Find and select the type of information you want from specific text, formatting or job type information.
Conclusion:-
Hello friends how did you like today's post Today I told you about The Home Tab of Microsoft Excel 2007 hope you understand and like it If you like The Home Tab of Microsoft Excel 2007 please comment and share and stay with us Thank you
-------------------------------------------------------------------------------- Bengali Translate:-
Home Tab Ribbon:- মাইক্রোসফ্ট এক্সেল 2007 এর হোম ট্যাব রিবনটিতে 7 টি বিভাগ রয়েছে ----------------
➜ A: - ক্লিপবোর্ড গ্রুপ
➜ B: - ফ্রন্ট গ্রুপ
➜C : সারিবদ্ধকরণ গ্রুপ
➜ D: - সংখ্যা গ্রুপ
➜E : - স্টাইলস গ্রুপ
➜E: - সেল গ্রুপ
➜F: - সম্পাদনা গোষ্ঠী
 |
Microsoft Excel 2007 Home Tab Ribbon |
A: - ক্লিপবোর্ড গ্রুপ
➧কাট - আমরা শর্টকাট কী Ctrl + x ব্যবহার করতে পারি । ডকুমেন্ট থেকে নির্বাচিত বিভাগটি কেটে ক্লিপবোর্ডে রাখার জন্য।
➧অনুলিপি - আমরা শর্টকাট কী Ctrl + c ব্যবহার করতে পারি। নির্বাচিত বিভাগটি অনুলিপি করে ক্লিপবোর্ডে রাখে ।
➧আটকান- আমরা শর্টকাট কী Ctrl + v ব্যবহার করতে পারি। ক্লিপবোর্ডের সামগ্রীগুলি পছন্দসই স্থানে আটকে দিতে এই
কমান্ডটি ব্যবহার করুন।
➧ফর্ম্যাট চিত্রক - আমরা শর্টকাট কী Alt + H + FP ব্যবহার করতে পারি। একটি জায়গা থেকে ফর্ম্যাটিং অনুলিপি করতে এবং অনুলিপি করা বিন্যাসটি অন্য জায়গায় প্রয়োগ করতে এই সরঞ্জামটি ব্যবহার করুন।
B:- হরফ ফর্ম্যাটিং গ্রুপ
➧হরফ - ফন্টের মুখ পরিবর্তন করতে এই সরঞ্জামটি ব্যবহার করুন। ড্রপ-ডাউন বোতামে ক্লিক করলে আপনি আরও ফন্ট পেতে সক্ষম হবেন।
➧হরফ আকার - এই কমান্ডটি হরফ আকার পরিবর্তন করার জন্য।
➧বোল্ড - আমরা শর্টকাট কী Ctrl + B ব্যবহার করতে পারি, নির্বাচিত পাঠ্যকে সাহসী করতে এই কমান্ডটি ব্যবহার করুন।
➧ইটালিক - আমরা শর্টকাট কী Ctrl + I ব্যবহার করতে পারি, নির্বাচিত পাঠ্যটিকে তাত্বিক করে তুলতে পারি
➧আন্ডারলাইন - আমরা শর্টকাট কী Ctrl + U ব্যবহার করতে পারি, নির্বাচিত পাঠ্যটিকে আন্ডারলাইন করি। ড্রপ-ডাউন বোতামটি ব্যবহার করে আপনি ডাবল আন্ডারলাইন পেতে পারেন।
➧হরফের আকার বাড়ান - সামনের আকার বাড়ানোর উপায় এটি।
➧হরফ আকার হ্রাস - এটি সামনের আকার হ্রাস করার উপায়।
➧সীমানা - কক্ষগুলির জন্য সীমানা নির্ধারণের জন্য এই আদেশটি ব্যবহার করুন
➧রঙ পূরণ করুন - এই কমান্ডটি নির্বাচিত ঘরের পটভূমিতে রঙ
করার জন্য। আরও রঙ
দেখতে ড্রপ-ডাউন বোতামে ক্লিক করুন।
➧হরফ রঙ - পাঠ্যের রঙ পরিবর্তন করতে এই সরঞ্জামটি ব্যবহার করুন। আরও রং দেখতে ড্রপ-ডাউন বোতামে ক্লিক করুন।
ফর্ম্যাট ঘর ডায়ালগ বক্স ---------------------------------------------------
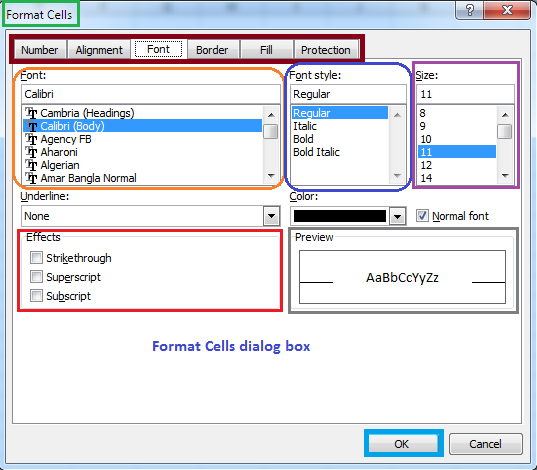
Format Cells Dialog Box
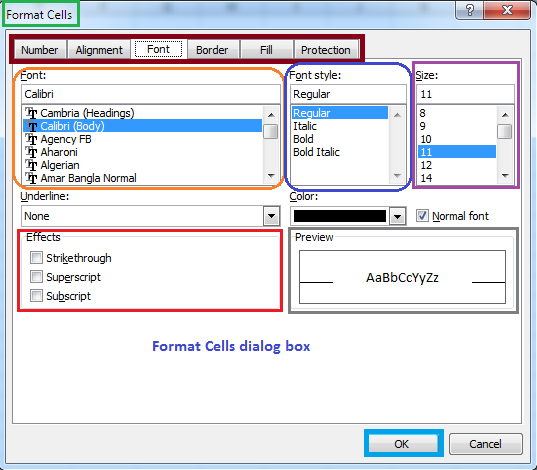
C:- প্রান্তিককরণ গ্রুপ
➧পাঠ্য বামে সারিবদ্ধ করুন - আমরা শর্টকাট কী Alt + H +AL ব্যবহার করতে পারি। এই
সরঞ্জামটি আপনাকে ঘরের বামে পাঠ্য সারিবদ্ধ করতে দেয়।
➧কেন্দ্র - আমরা শর্টকাট কী Alt + H +
AC ব্যবহার করতে পারি। এই কমান্ডটি ঘরে পাঠ্য কেন্দ্র করে তোলার জন্য।
➧টেক্সট ডানদিকে প্রান্তিককরণ - আমরা শর্টকাট কী Alt + H + AR ব্যবহার করতে পারি। এটি একটি ঘরের ডানে পাঠ্য সারিবদ্ধ করার জন্য।
➧মধ্যম সারিবদ্ধ - এই সরঞ্জামটি পাঠ্যটিকে এমনভাবে প্রান্তিক করবে যাতে এটি ঘরের উপরের এবং নীচের দিকে কেন্দ্রীভূত হবে।
➧শীর্ষ সারিবদ্ধ - এই কমান্ডটি পাঠ্যের ঘরের শীর্ষে প্রান্তিককরণ করে।
➧নীচের সারিবদ্ধ - কক্ষের নীচে পাঠ্য সারিবদ্ধ করতে এই আদেশটি ব্যবহার করুন।
➧ইনডেন্ট হ্রাস করুন - এই কমান্ডটি সেল বর্ডার এবং ঘরের পাঠ্যের মধ্যে মার্জিন হ্রাস করে।
➧ইনডেন্ট বাড়ান - এই সরঞ্জামটি ঘরের সীমানা এবং ঘরের পাঠ্যের মধ্যে মার্জিন বৃদ্ধি করে।
➧ওরিয়েন্টেশন - নির্বাচিত পাঠ্যটি একটি তির্যক বা উল্লম্ব কোণে ঘোরানোর জন্য এই আদেশটি ব্যবহার করুন।
➧পাঠ্য মোড়ানো - একাধিক লাইনে এটি প্রদর্শন করে একটি ঘর।
➧মার্জ & সেন্টার - এই কমান্ডটি নির্বাচিত কক্ষগুলিকে একটি বৃহত্তর ঘরে যুক্ত করে ।
D:-নম্বর গ্রুপ
➧সাধারণ - এই কমান্ডটি সাধারণ, সংখ্যা, মুদ্রা, অন্যদের মধ্যে শতাংশ বেছে নিতে সহায়তা করে।
➧অ্যাকাউন্টিং নম্বর ফর্ম্যাট - নির্বাচিত ঘরের জন্য আপনি চান এমন বিকল্প মুদ্রা বিন্যাস চয়ন করুন। আরও মুদ্রার জন্য ড্রপ-ডাউন বোতামটি খুলুন।
➧শতকরা স্টাইল - শতাংশ ফর্ম্যাট প্রয়োগ করতে ব্যবহৃত হয় ।
➧কমা স্টাইল - এটি হাজার বিভাজক সহ কক্ষের মান প্রদর্শন করে।
➧দশমিক বৃদ্ধি - আরও দশমিক স্থান দেখিয়ে আরও সুনির্দিষ্ট মান প্রদর্শন করুন।
➧দশমিক হ্রাস - কম দশমিক স্থান দেখিয়ে কম সুনির্দিষ্ট মান দেখান।
E:-স্টাইলস গ্রুপ
➧শর্তাধীন বিন্যাস - আকর্ষণীয় কক্ষগুলি হাইলাইট করুন, অস্বাভাবিক মানগুলিকে জোর দিন এবং ডেটা বার, কালার স্কেল এবং মানদণ্ডের ভিত্তিতে আইকন সেট ব্যবহার করে ডেটা ভিজ্যুয়ালাইজ করুন।
➧সারণী হিসাবে ফর্ম্যাট করুন - এই সরঞ্জামটি অনেকগুলি কক্ষের বিন্যাস করে এবং প্রাক-সংজ্ঞায়িত সারণী শৈলী চয়ন করে তাদের একটি টেবিলে রূপান্তর করে।
➧সেল স্টাইলস - সেল বিন্যাস শৈলী প্রয়োগ করতে এটি ব্যবহার করুন।
F:-সেল গ্রুপ
➧সন্নিবেশ - কার্যপত্রকটিতে ঘর, সারি, কলাম, বা শীট সন্নিবেশ করতে এখানে ক্লিক করুন।
➧মুছুন - ঘর, সারি, কলাম এবং পত্রক মুছুন।
➧ফর্ম্যাট - সারি উচ্চতা বা কলামের প্রস্থ পরিবর্তন করুন, পত্রকগুলি সংগঠিত করুন, বা ঘরগুলি সুরক্ষিত করুন বা লুকান।
G:-সম্পাদনা গোষ্ঠী
➧অটোসাম - নির্বাচিত ঘরগুলির পরে সরাসরি নির্বাচিত ঘরগুলির যোগফল প্রদর্শন করুন।
➧পূরণ করুন - আপনি যে কোনও দিকে এবং সংলগ্ন ঘরগুলির যে কোনও ব্যাপ্তিতে সেল পূরণ করতে পারেন।
➧সাফ করুন - এই আদেশটি ঘর থেকে সমস্ত কিছু সাফ করে।
➧বাছাই এবং ফিল্টার - ডেটা সাজান যাতে এটি বিশ্লেষণ করা আরও সহজ হয়।
➧সন্ধান করুন এবং নির্বাচন করুন - নির্দিষ্ট পাঠ্য, ফর্ম্যাটিং বা কাজের ধরণের তথ্য থেকে আপনি যে ধরণের তথ্য চান তা সন্ধান এবং নির্বাচন করা ।
Conclusion:-
হ্যালো বন্ধুরা আপনার আজকের পোস্টটি কেমন লেগেছে আমি আজ আপনাকে মাইক্রোসফ্ট এক্সেল 2007 এর হোম ট্যাব সম্পর্কে বলেছি আশা করি আপনি এটি বুঝতে এবং পছন্দ করেছেন আশা করি আপনি যদি মাইক্রোসফ্ট এক্সেল 2007 এর হোম ট্যাবটি পছন্দ করেন তবে কমেন্ট করুন এবং শেয়ার করুন এবং আমাদের সাথে থাকুন ধন্যবাদ
0 comments:
Post a Comment